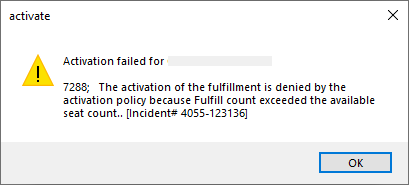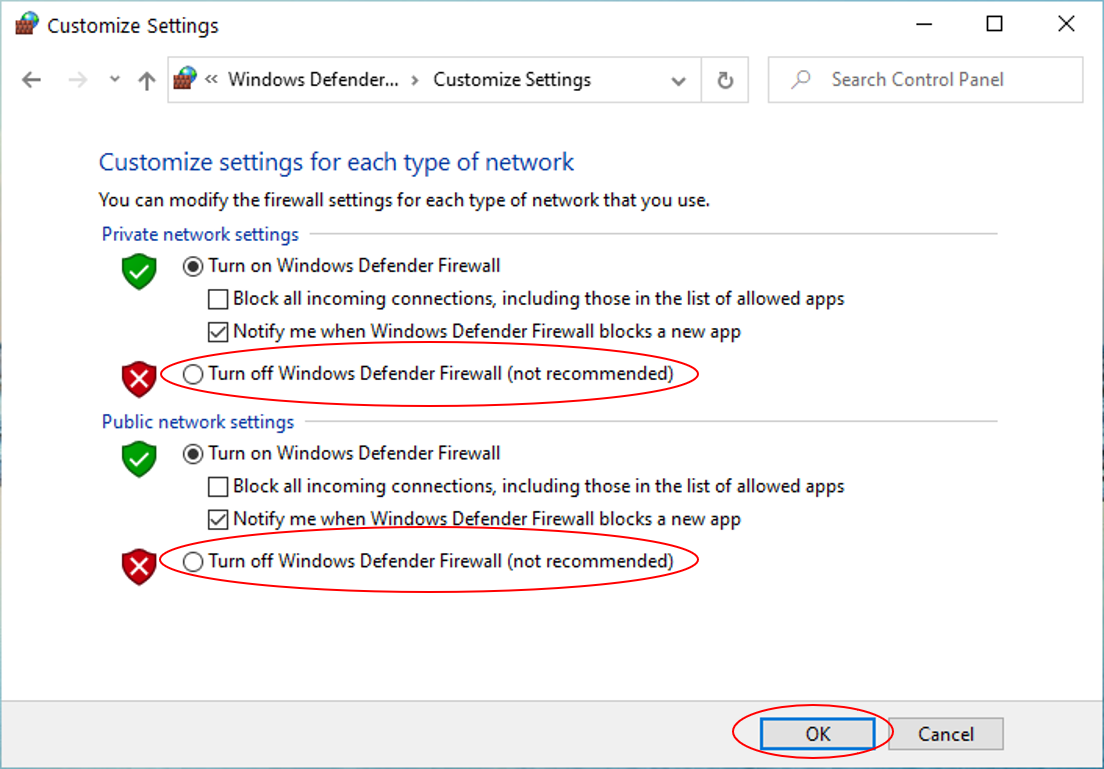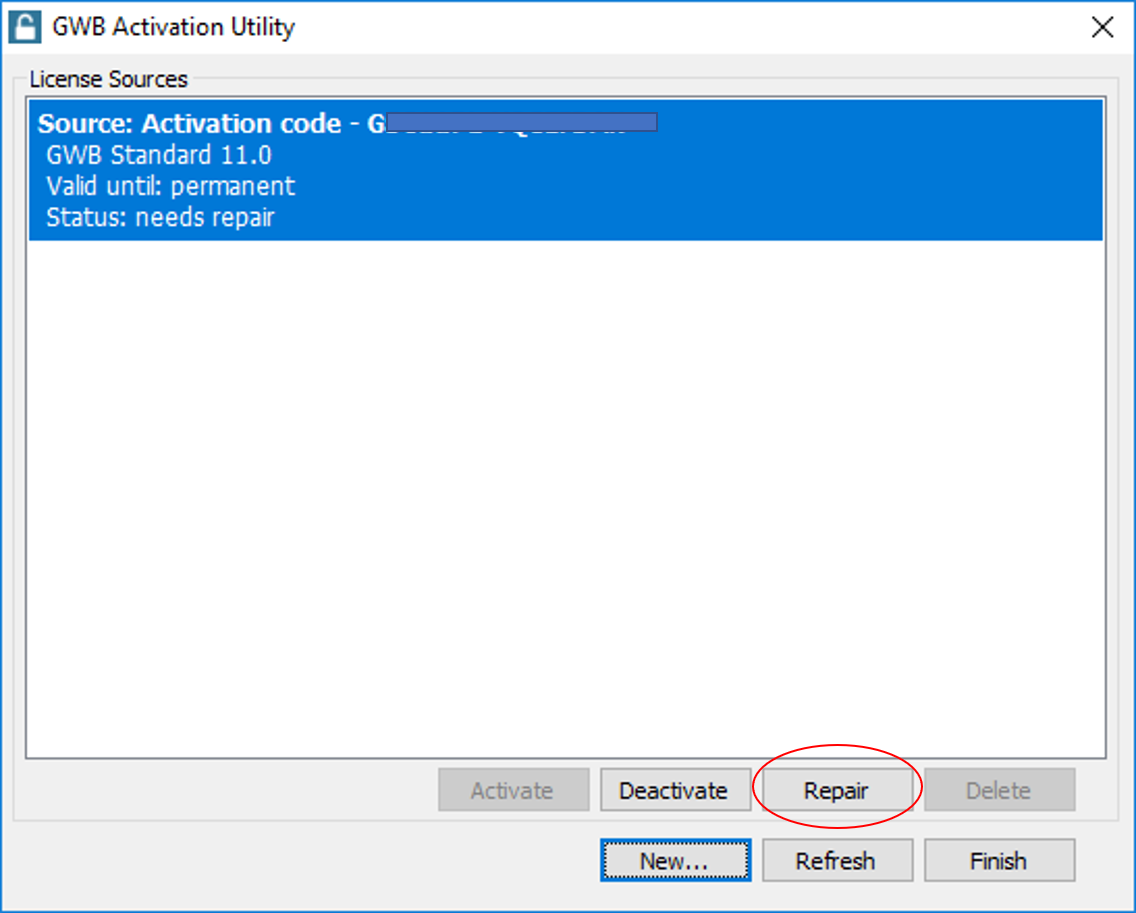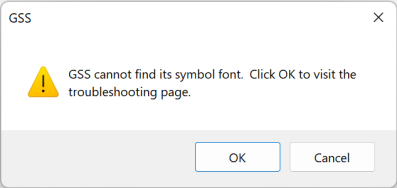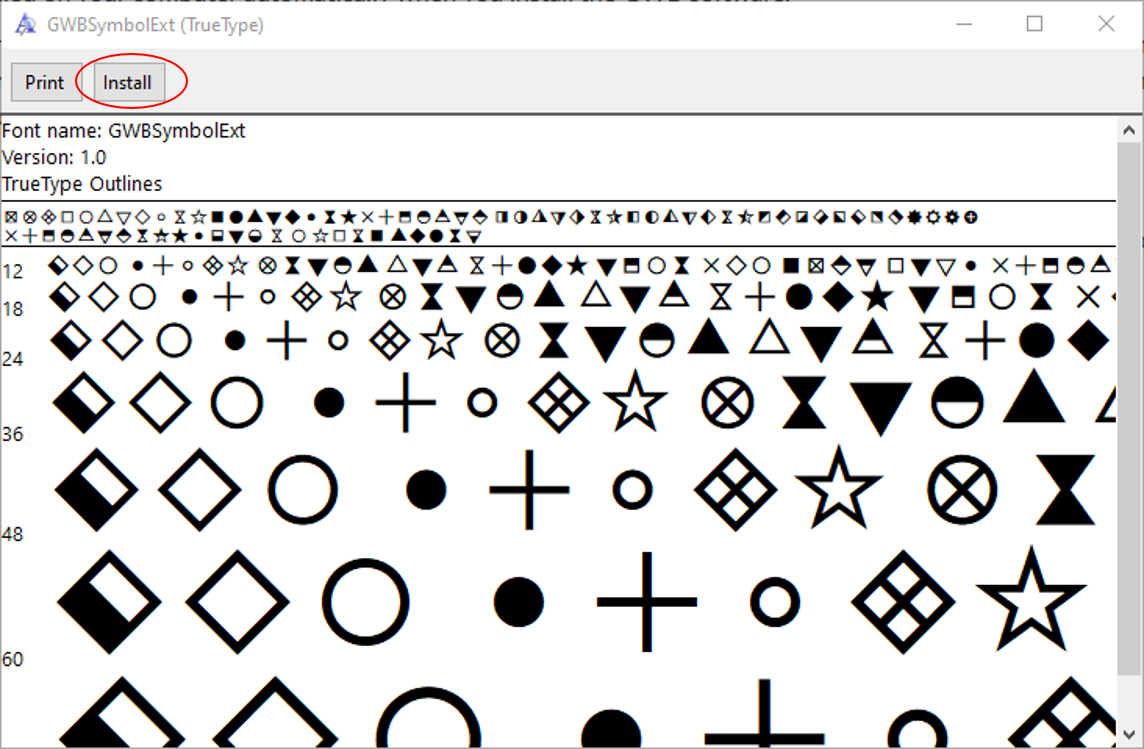Installation Troubleshooting
Please find below information to help you troubleshoot installation and activation of a fixed-node license.
If you are troubleshooting a floating license, please visit our separate floating license installation page and troubleshooting guide.
Resolutions to common issues
- Activation failed – Fulfill count exceeded the available seat count
Please deactivate from the computer currently running GWB to free up a copy for the new computer. - Activation/Deactivation failed – flxActTransactionSend failed 51412 (or 51306)
Commonly a problem with a virtual machine that requires assistance from GWB support. - Deactivation failed – Return limit reached
The license has been moved too many times in the past year and requires a reset from GWB support. - Deactivation failed – 9999; Error processing the request
Please activate and then deactivate with a special code, then deactivate your license. - Connection failed
Check internet connectivity, temporarily disable firewalls or antivirus software, if any, and try again. - License needs repair
Try the repair option in the GWB Activation Utility. - Repair failed – 9999; Error processing the request
Please activate and then deactivate with a special code, then repair your license. - Software is activated but the apps are grayed out on dashboard
Check to see if the installed version of the software is appropriate for the license. - Unable to run application – Could not find REACT.exe (or Phase2, ...). Please reinstall the software.
Please run the installer for your paid version of the GWB software. - ChemPlugin module is not found in Python
Please confirm the correct version of Python installed. If the correct version of Python is installed, check your Path and PYTHONPATH environment variables are set correctly. - Symbol font is missing
GSS and plotting apps (Act2, Tact, Gtplot, P2plot, and/or Xtplot) cannot find GWB symbol font. Download and install the GWB TrueType font directly on your machine. - Cannot save or open files with non-ASCII characters in file name
Change your Windows display language and computer system locale to the same language. Alternatively, try enabling Unicode UTF-8 for worldwide language support. - Program can’t start because VCRUNTIME140.dll is missing
Try reinstalling the software "as administrator" or download and install Visual C++ redistributable. - Error: fnpActSvcInstallWin failed with code=1007 (or 1002)
Launch the GWB dashboard "as administrator". - Error: fnpActSvcInstallWin failed with code=1001
Please restart the computer. - Can't install GWB on macOS
Please see our tips for Mac users.
General tips for unresolved issues
If you don't see a resolution to your problem, please try the following:
- Restart computer
- Reinstall the software
- Reinstall the software as an administrator (right-click on installer "Run as administrator")
- Run the software as an administrator (right-click on dashboard or GWB app "Run as administrator")
- Temporarily disable antivirus software, if any
- Temporarily disable firewall, if any
Further support
If you continue to have difficulty installing your software after following the instructions on this page, GWB Community users should post to the GWB Support Forum; paid users should contact GWB support. Be sure to include with your post or message a description of your problem and screenshots of any error messages you receive.