End user - advanced installation
This guide is for installing and activating the GWB software on multiple end user machines at once. To see related topics, please see our Floating license installation page.
Once you have configured the license server, you can install the GWB software on an end user computer and connect to your GWB license server. Upon success, an end user will be able to check out a license by simply launching the GWB dashboard or using one of the GWB applications. To return the license to the server after using the GWB, simply close all applications and the GWB dashboard.
↪
To setup and activate the GWB software on one end user machine at a time, please see our basic client installation guide.
Preparation
Begin by locating the following:
- The GWB installer executable, for example “gwb1700_setup.exe”
- The URL of the license server, and, if a custom port has been set, the corresponding port number
Silent installation
For installation to multiple clients with some sort of package manager you will typically need the client installation executable, for example “gwb1700_setup.exe”, and command-line options so the installer can be run silently without user intervention.
To perform a silent installation, the GWB installer can be executed with the “/S” flag set on the command line.
Syntax:
gwb1700_setup.exe /S <64, 32> [/D=install_folder]
Examples:
- Install GWB 64-bit to the default location, the most common option:
gwb1700_setup.exe /S 64
- Install GWB 32-bit to the default location:
gwb1700_setup.exe /S 32
- Install GWB 64-bit to a non-default location:
gwb1700_setup.exe /S 64 /D=C:\myfolder\GWB
To obtain the latest client software after a GWB update please use the download links contained in your original order email which will always download the latest versions.
Activation
For activating multiple clients at once you will typically want to deploy an evironment variable to all managed clients. How you do this will depend on how you manage user machines.
To activate the GWB on a client computer using an environmental variable, follow these steps:
- Define environmental variable HYDROKEY_LICENSE_FILE that points to the license server.
The variable setting is the server's URL in the format [port]@host_name.
The port only needs to be included if LMGRD is using a custom port (see Server ports).
Syntax:
[optional port number]@server_host_name
If you are using a cloud service such as AWS, set up your client to point to the public IPv4 DNS address instead (see Cloud server setup). Examples:- @lic.example.com
- @192.168.1.1
- 27201@192.168.1.1
- 27201@lic.example.com
- @ec2-XXX-XXX-XXX-XXX.compute-1.amazonaws.com
- Open the GWB Activation Utility from the GWB dashboard.
If the GWB package is found, you should see
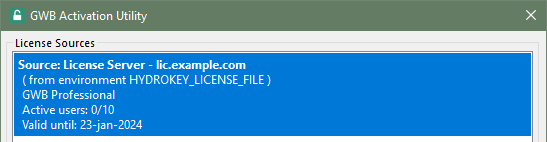 Otherwise, you will see an error message
Otherwise, you will see an error message
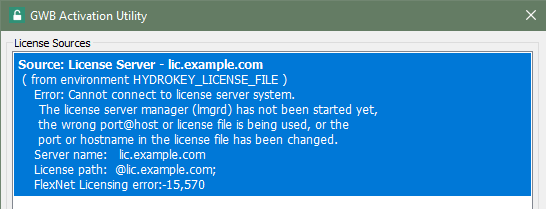
- Launch the GWB dashboard and verify that the client can check out a license from the server.
Further support
If you follow the instructions on this page and encounter issues setting up a floating license, please consult our troubleshooting guide.
Return to Floating license installation home