Server - cloud installation
This guide provides the procedure for setting up the license server on Amazon Web Services (AWS) from which users check out floating seats. To see related topics, please see our Floating license installation page.
If you are not using a cloud service for the license server, please see our Basic installation guide.
Preparation
You may install the GWB license server components on any non-ARM CPU based version of Windows currently supported by Microsoft.
Begin by locating the following:
- The server installer executable, for example “SVR1700_setup.exe”, for GWB Server
- Your server activation code, for use on the license server only, looks like “GXXXXXX-XXXXXXXX”
Installation and activation
- Run the server installer executable following the prompts and taking note of the folder where the GWB Server software was installed (e.g. “C:\Program Files\GwbLicenseServer”).
Note that if the “lmgrd.exe“ and “hydrokey.exe” files are moved from their installation folder they will not function correctly unless the entire installation folder is moved as well. - Launch the activation utility from the GwbLicenseServer folder or the Windows start menu
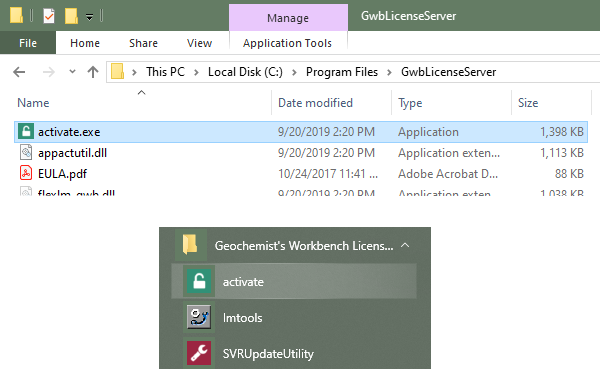
- Select New... in the activation utility

- When the Activate GWB dialog opens, enter your activation code and press Activate
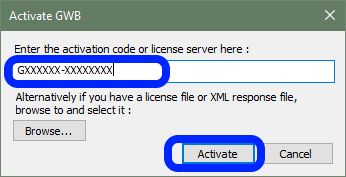
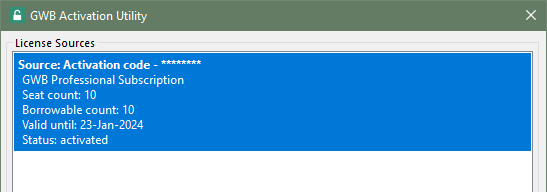 If you encounter issues with activating your license, please see our activation troubleshooting guide.
If you encounter issues with activating your license, please see our activation troubleshooting guide.
- Close the activation utility
Configure license file
- Modify the gwb.lic file on the server at "C:\Program Files\GwbLicenseServer\gwb.lic".
- Set a hostname on the SERVER line by replacing "this_host" with the public DNS for the Elastic IP address associated with the AWS instance (or the public IPv4 DNS for the AWS instance itself).
- Set a fixed port for hydrokey (the vendor daemon) by adding a port=[port num] to the VENDOR line.
For example, if your AWS public DNS is ec2-XXX-XXX-XXX-XXX.compute-1.amazonaws.com and you are using port 27100 for hydrokey, you would change the gwb.lic file to:
SERVER ec2-XXX-XXX-XXX-XXX.compute-1.amazonaws.com ANY VENDOR hydrokey port=27100
- If using Windows Firewall add incoming allow rules for both lmgrd.exe and hydrokey.exe.
- If using AWS security groups add inbound rules to allow TCP ports 27000-27010 (or the lmgrd custom port) and the TCP port chosen for hydrokey.
Configure and start license service
- Launch LMTOOLS, the FLEXlm tools program, from the GwbLicenseServer folder or the Windows start menu
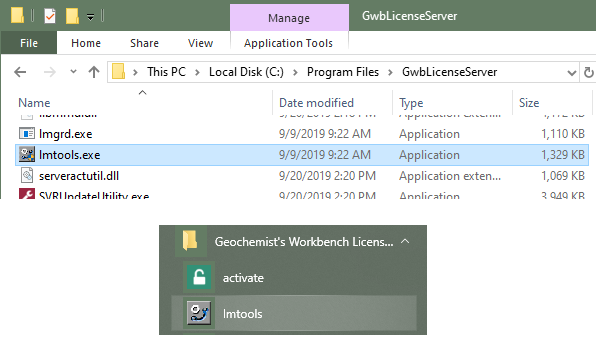
- On the Server/License File pane in LMTOOLS, make sure ”Configuration using Services” is selected
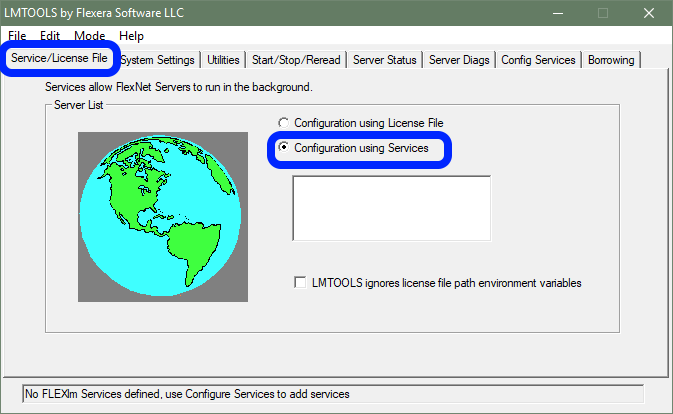
- Complete the Config Services pane as follows
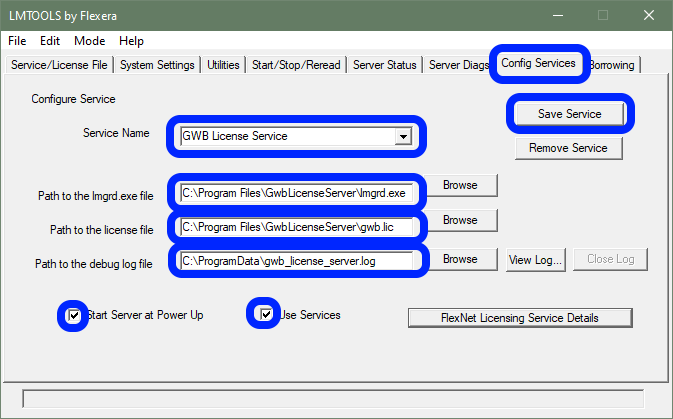
- Specify a Service Name
- Enter the Path to lmgrd.exe file, which is located in the GwbLicenseServer installation folder
- Set as well the Path to the license file, found in the same folder. Note that this file is a generic stub license that causes the vendor daemon to look in trusted storage for licenses that have been activated with the activation utility.
- A Path to the debug log file is optional, but useful when issues arise. Locate the file in a folder where the Windows Local Service user has full control. Setting “C:\ProgramData\gwb_license_server.log” should work well.
- Select the Start Server at Power Up and Use Services options
- Save the service
If you have an existing service and need to add another service simply start typing in the Service Name entry, fill out the rest of the details, and once saved you will have multiple services in the Service Name dropdown to choose between.
- Move to the Start/Stop/Reread pane and click on Start Server
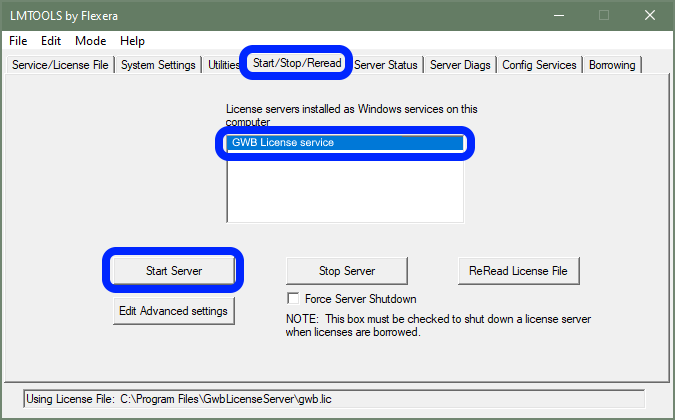
If you have multiple services configured you may first need to choose the service you want to start on the Service/License File pane by selecting the correct service in the listbox.
- Check the log file to make sure LMGRD was able to start the vendor daemon and locate the activation
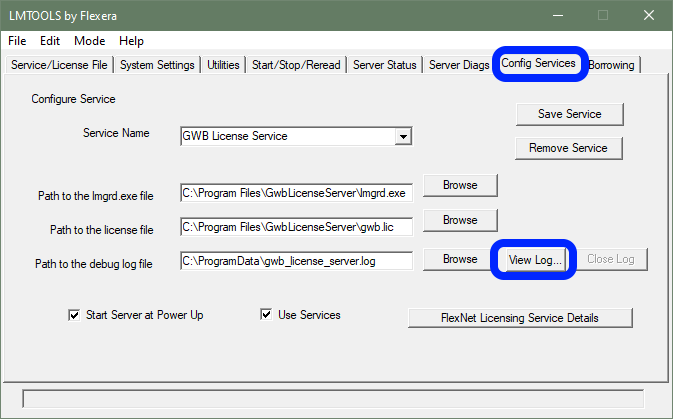
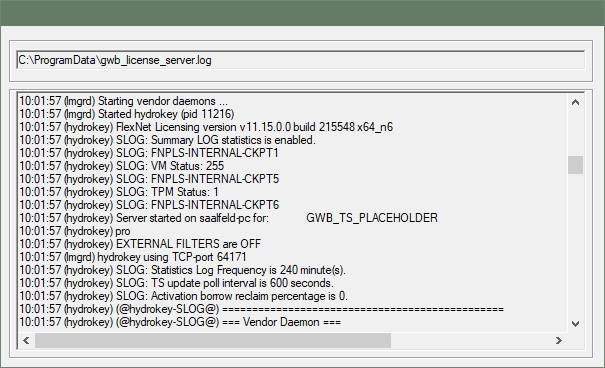
Now that you have your GWB license server installed and configured successfully, you can proceed to either the basic client installation page for setting up clients individually or the advanced client installation page for setting up multiple clients at once so end users may run the GWB applications
Further support
If you follow the instructions on this page and encounter issues setting up a floating license, please consult our troubleshooting guide.
Return to Floating license installation home