Adding an activation code
This page provides the procedure for updating your existing GWB license server with your new GWB activation code. To see related topics, please see our Floating license installation page.
Stop GWB License service
- Launch LMTOOLS, the FLEXlm tools program, from the GwbLicenseServer folder or the Windows start menu
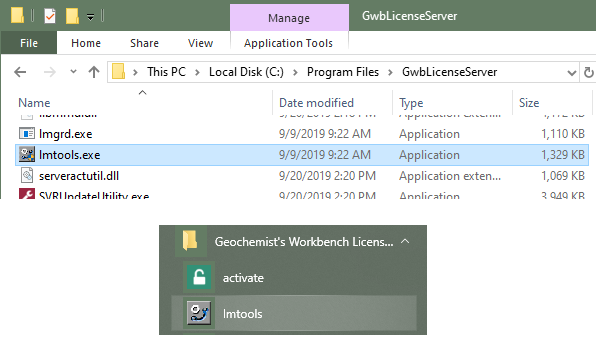
- Move to the Start/Stop/Reread pane and click on Stop Server
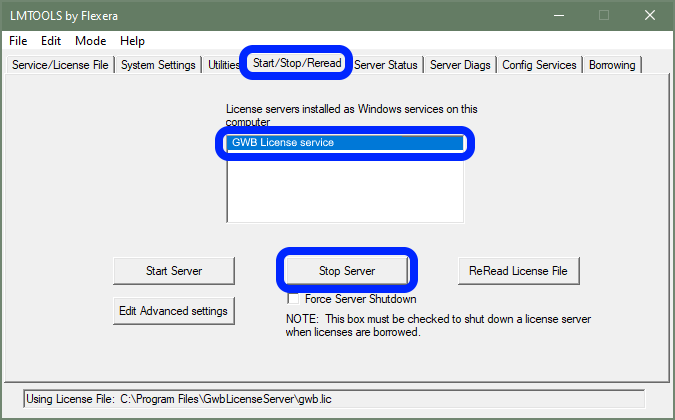
If you have multiple services configured you may first need to choose the service you want to stop on the Service/License File pane by selecting the correct service in the listbox.
If you were unable to stop the service from LMTOOLS, you will need to go to Windows Task Manager to end the application. Hit the Windows key, search for and launch Task Manager. Click on “More details” if the default view is in the “Fewer details” mode. Locate lmgrd.exe on the Details pane, right-click, and select End Task. There may be multiple instances of lmgrd.exe that need to be closed.
If you have multiple services configured you may want to be more selective about which lmgrd.exe processes you want to stop. To differentiate instances in Task Manager you can right click on a column name (e.g. Name, PID, Status, etc.) select select columns and then tick the box for image path name. You will then be able to see which lmgrd.exe processes are in the GwbLicenseServer folder.
Activate new GWB activation code
- Launch the activation utility from the GwbLicenseServer folder or the Windows start menu
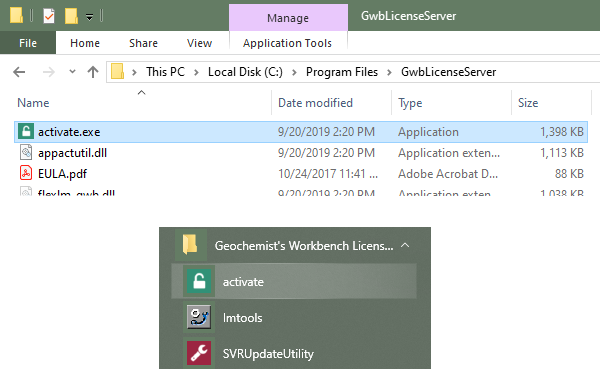
- Select New... in the activation utility

- When the Activate GWB dialog opens, enter your activation code and press Activate
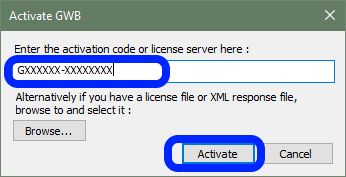
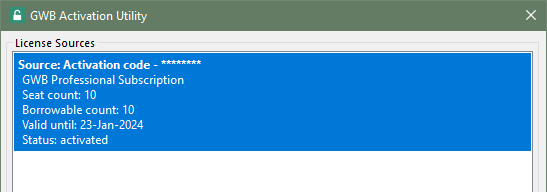 If you encounter issues with activating your license, please see our activation troubleshooting guide.
If you encounter issues with activating your license, please see our activation troubleshooting guide.
- Close the activation utility
Start GWB License service
- Launch LMTOOLS, the FLEXlm tools program, from the GwbLicenseServer folder or the Windows start menu
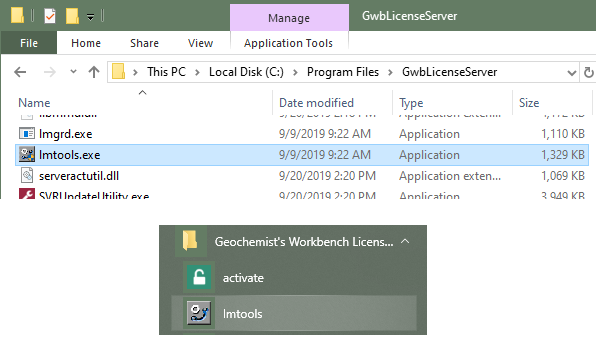
- Move to the Start/Stop/Reread pane and click on Start Server
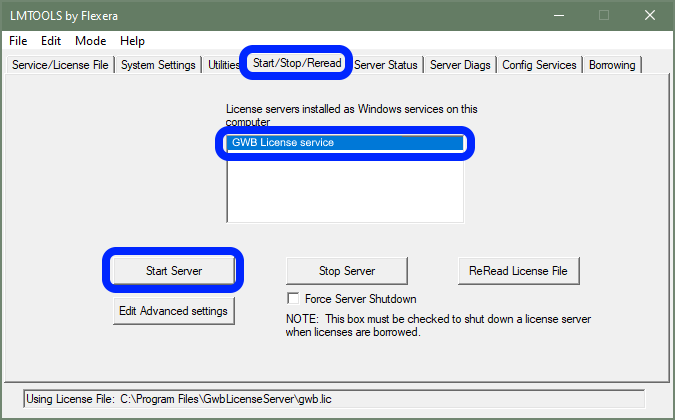
If you have multiple services configured you may first need to choose the service you want to start on the Service/License File pane by selecting the correct service in the listbox.
- Check the log file to make sure LMGRD was able to start the vendor daemon and locate the activation
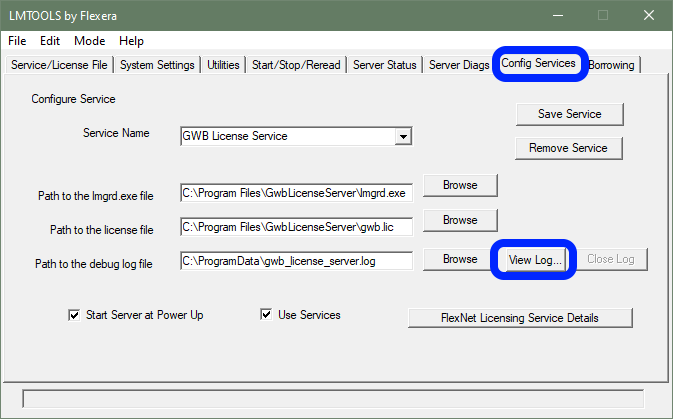
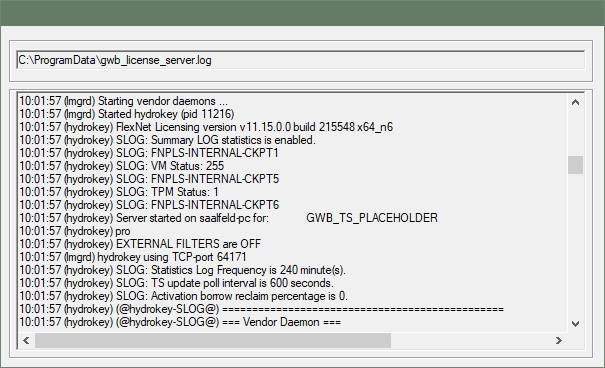
Further support
If you follow the instructions on this page and encounter issues setting up a floating license, please consult our troubleshooting guide.
Return to Floating license installation home